
作为本主页的第一篇正式文章,我很希望能记录一下它的诞生过程,毕竟对于搭建主页来说,目前可选的产品和工具越来越多样,审核也越来越正规,所以如果你也希望拥有一个自己的主页,却苦于不知从何开始,那么只要耐心跟着本文操作一番,肯定能轻松完成任务。
正式开始前我想先说明一个误区:搭建网站之前,相信很多人包括我在内都以为,只要跟着教程操作完就能立即得到一个可用的主页。
实际上,由于开设网站涉及层层审核,所以目前来看,你大约需要15天的时间来逐步完成网站的部署。不过教程中我会尽量把工作量堆到第一天,最大化压缩后期的操作。
💡 罗马非一日建成,网站也不是。
搭建个人主页其实就好比如何把大象装冰箱,往简单了说也就两步:
- 租一个带有公网IP地址的服务器
- 在上面搭建好个人主页服务
这样一来,其他人就已经能从外网访问到我们的主页了。不过IP地址就像身份证号,虽然管用但不好记忆,所以一般我们还需要再给网站起个名字,也就是配置域名和DNS。
除此之外,我们的网站还需要“上户口”,也就是在工信部和公安部进行备案。同时如果想提高网站的安全性和易用性,我们可能还需要考虑支持HTTPS访问、关闭一些用不到的端口等等。
总而言之,本主题将包含四篇文章,分别介绍个人主页搭建中的服务器部署、域名配置、备案、可选操作四个部分。以下是主题目录,话不多说,Let’s rock!

租赁并配置云服务器
💡 距离个人主页搭建成功还剩15天
目前市面上可选的云服务器供应商很多,腾讯、阿里、华为、AWS等等都可以,我这里就以腾讯云为例,AWS没用过不确定,其他国内供应商的操作应该都大同小异。
租赁服务器
- 登录腾讯云首页,点击“最新活动“,然后找到云服务器相关的活动并点击:

💡 新人购买服务器一定要先看有没有活动,不要直接进入常规购买页面,很可能就能省下不少钱。同样在页面下方还有域名相关的活动,后面就可以从这里来购买域名。
- 找到适合自己的服务器活动,对于个人主页而言最平民的那款足矣。我这里选择了能开箱即用的轻量服务器,不但便宜而且可以选择预装博客系统WordPress,省去了很多后期配置的麻烦。

💡 在这个页面里同样能找到DNS解析服务的活动
- 下单前会让你选择服务器的配置和租赁时长,搭建个人主页的话,镜像选择WordPress即可,时长则根据个人需要选择,我就直接拉满到了最长。最终租赁服务器一共花费200元,还是十分划算的

- 付款成功后要第一时间尝试下能否正常登录上服务器。一般来说你会被导航到服务器的控制面板页面,如下图所示,如果没有就从订单详情里找找。之后点击“一键登录”,如果成功登录,现在你就有一台属于自己的服务器啦!

配置WordPress
个人主页服务的部署流程可以参考服务器供应商提供的文档,腾讯云是:《使用 WordPress 应用镜像搭建网站》。因为我下单时的选择镜像默认已经预装了WordPress,所以现在可以直接开始配置。如果你的服务器上没有WordPress,就先安装完成后再开始配置。
- 在服务器控制面板中找到“应用管理”,复制WordPress下“获取管理员密码”的命令,并将其输入到远程登录后的命令行界面中,服务器会打印出WordPress的初始用户名和密码:

- 回到应用管理页面,使用浏览器访问“管理员登录地址”,输入刚才得到的用户名和密码,即可登录到自己的WordPress后台

- 在这里,你可以修改与个人主页相关的设置,如外观主题、管理员登录邮箱、密码等,其中管理员邮箱的设置稍微反常一点,这里简单做个介绍。提交邮箱修改请求后,新邮箱会收到一个链接,但我们无法直接打开这个链接,而是要将其末尾的一串字符复制下来,并粘贴到后台地址“wp-admin”的后面再打开。如下图所示:

- 另外,记得给网站起一个正式些的标题,以后在搜索引擎中就可以通过这个名字来搜索到你的主页了。我一开始就随便起了一个标题,导致后期在Google中根本检索不到,修改标题并让Google更新索引后才解决。关于这部分流程,我会放在第四篇文章“可选操作”中,有需要的可以参考。

- 至此我们的主页服务就已经部署好了,如果一切正常,你现在已经可以通过在浏览器中输入”http://+你服务器的公网IP“来访问你的个人主页了。如果提示无法访问,可以确认下WordPress服务是否正在运行,以及服务器控制面板的防火墙选项中,80端口有没有被放行(默认是放行的),必要时重启下WordPress服务或整个服务器。

✅ 至此,个人主页的服务器部分已经完成了,但目前只能通过IP地址进行访问。下篇文章中我们将会给它起个名字,帮助它能够更好地被记忆和分享。

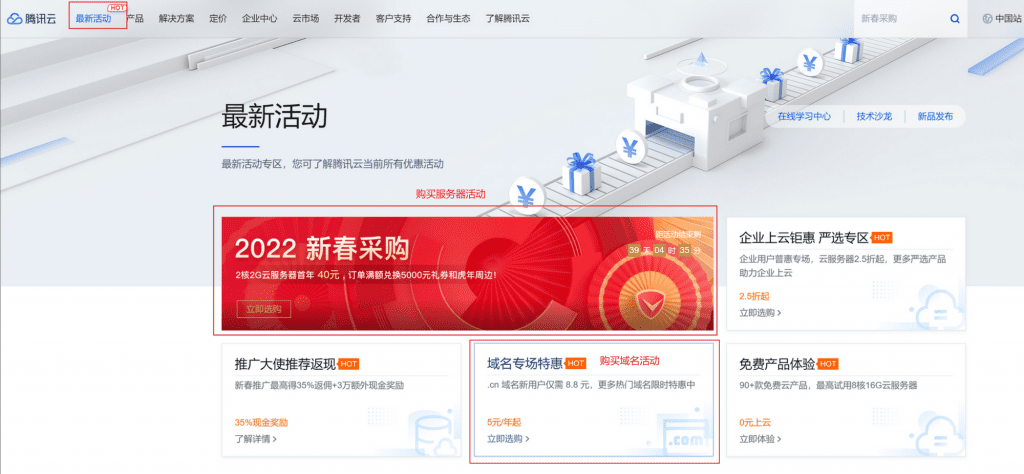
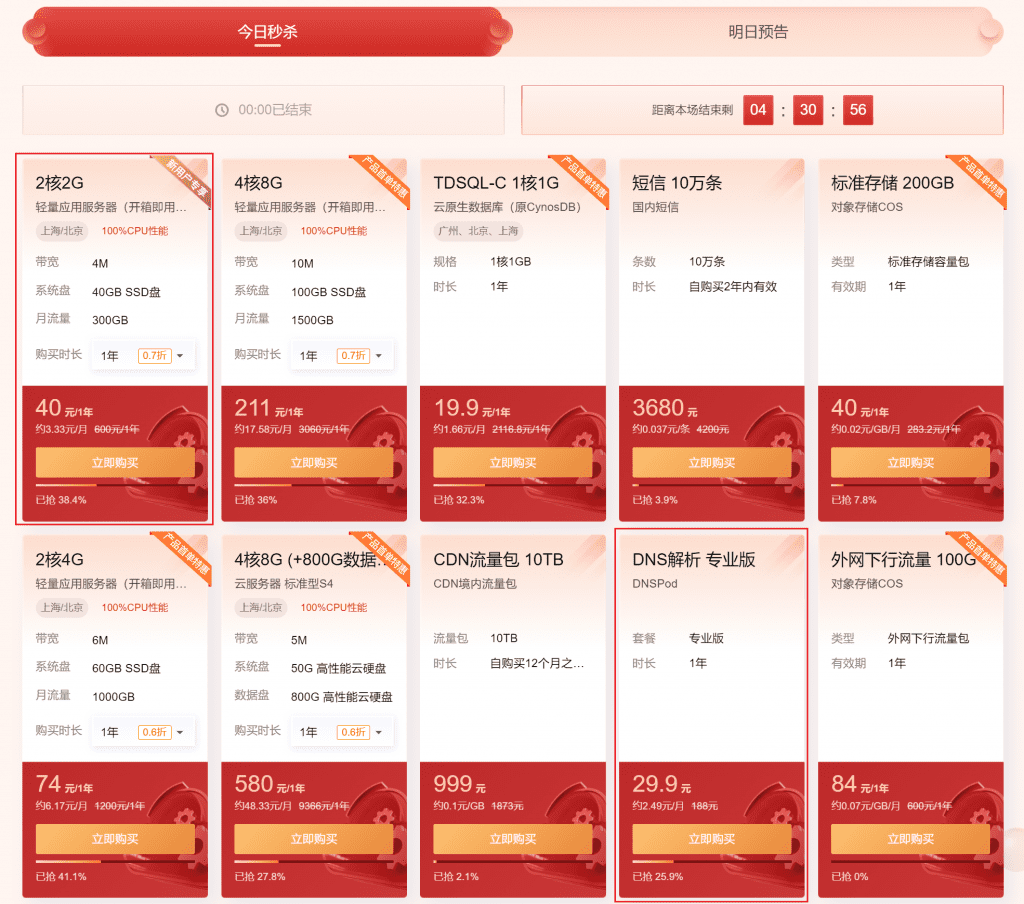
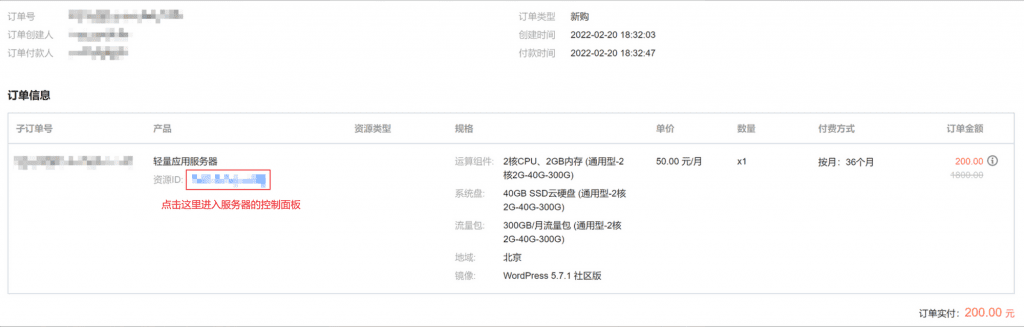
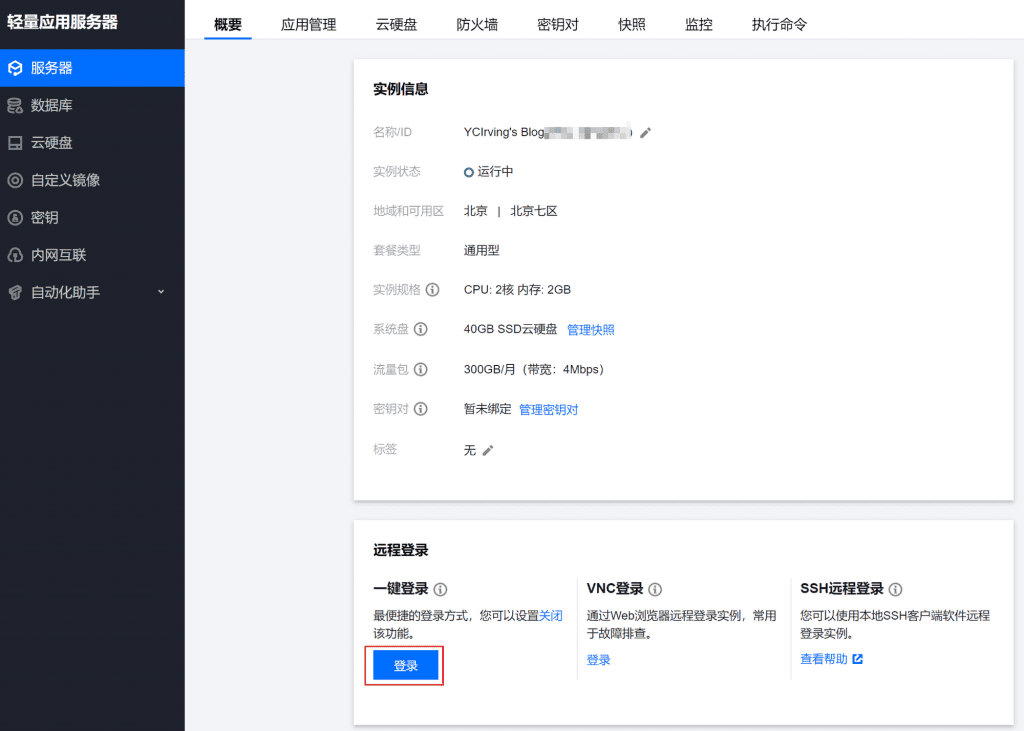
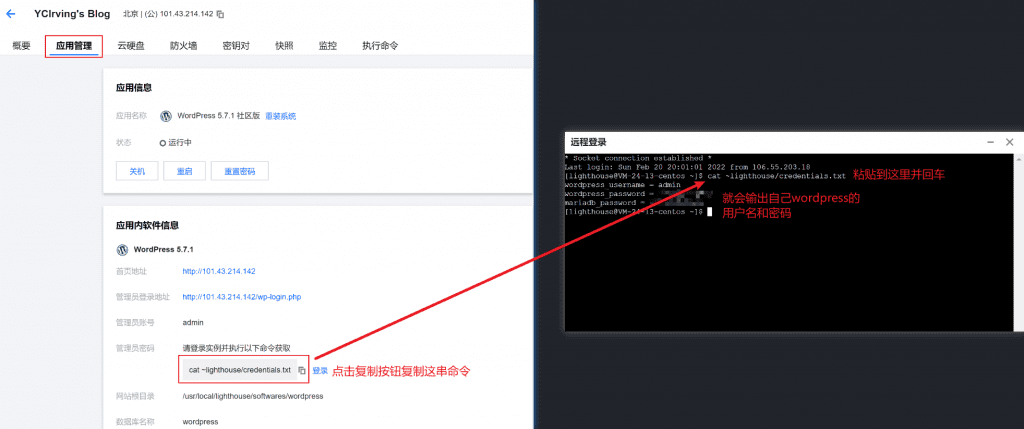

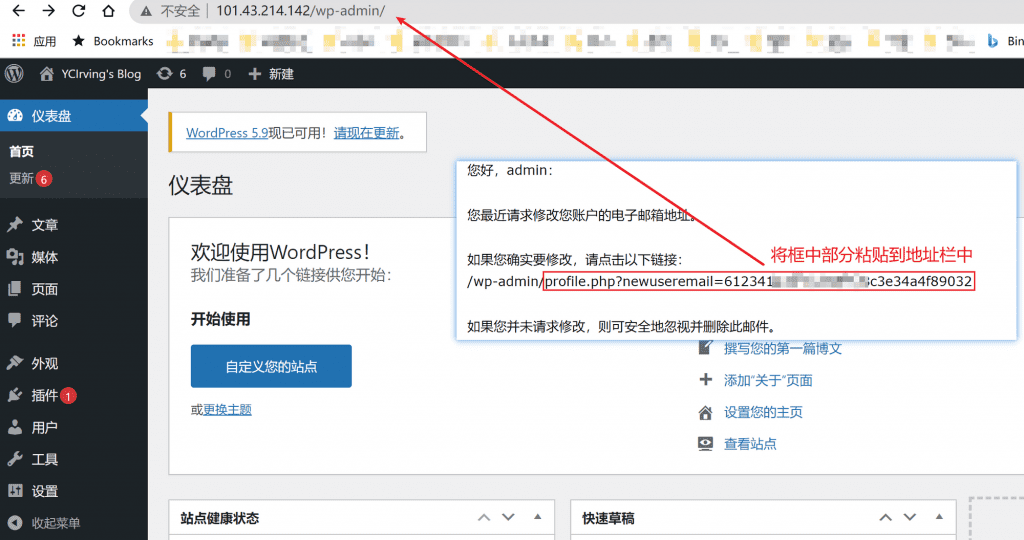

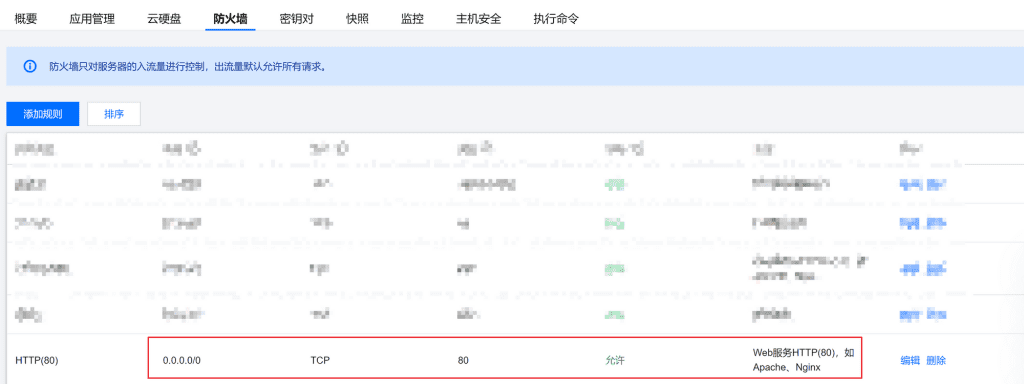

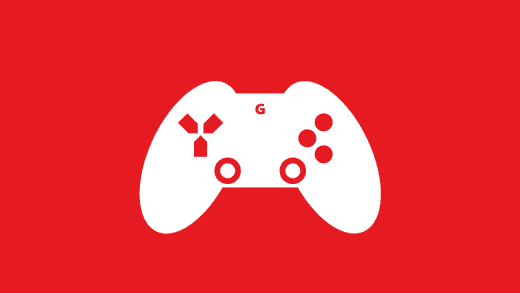
备案不是必须的