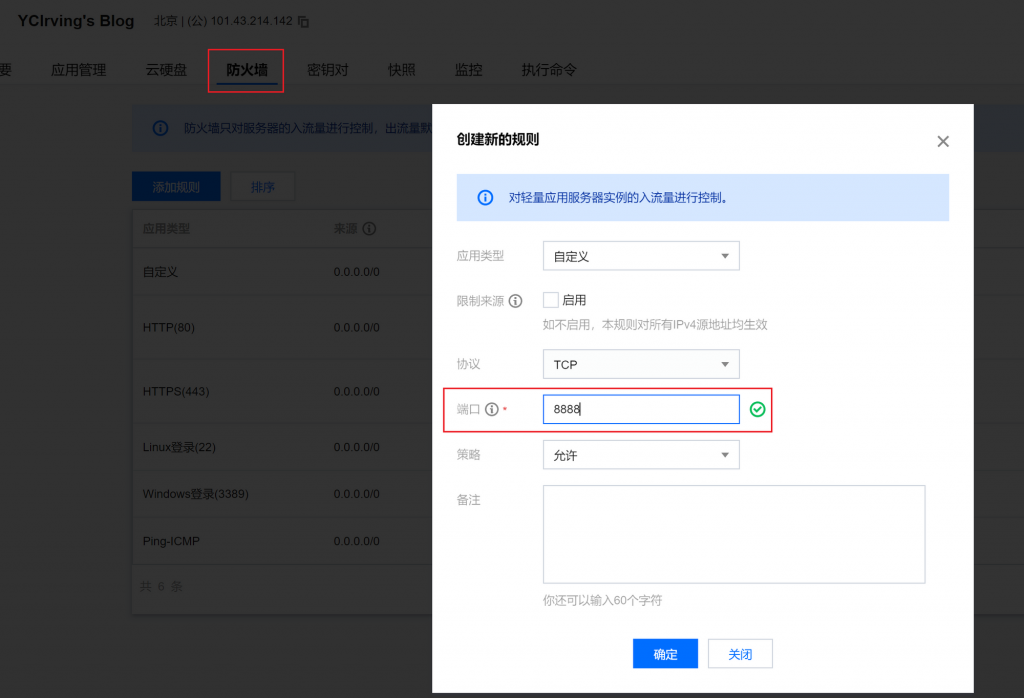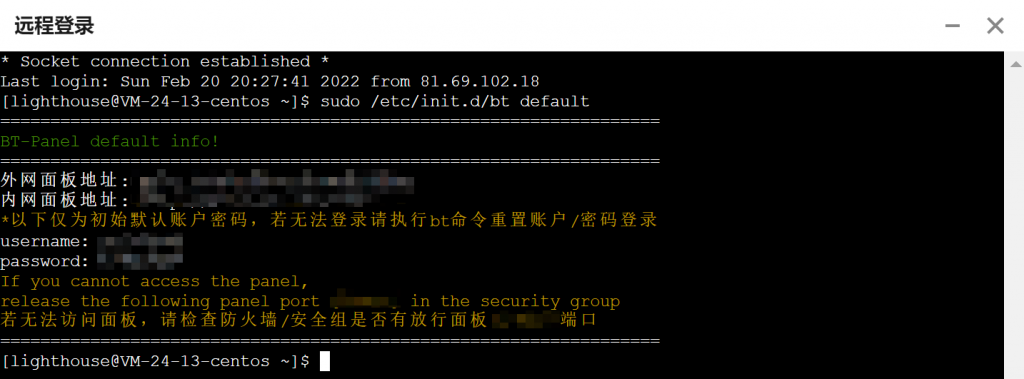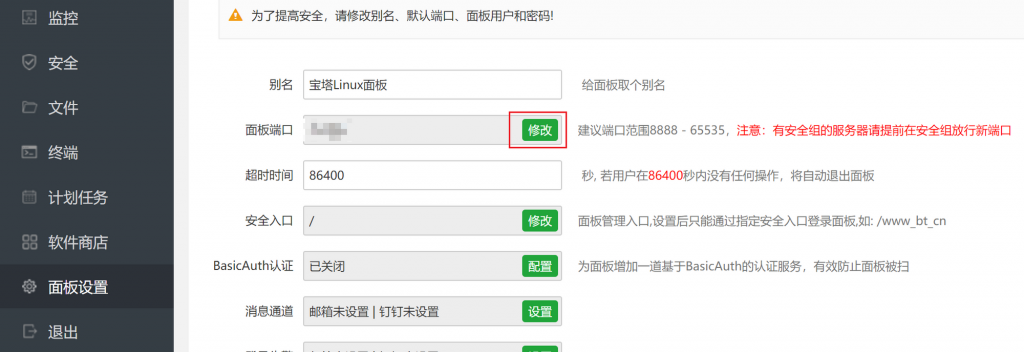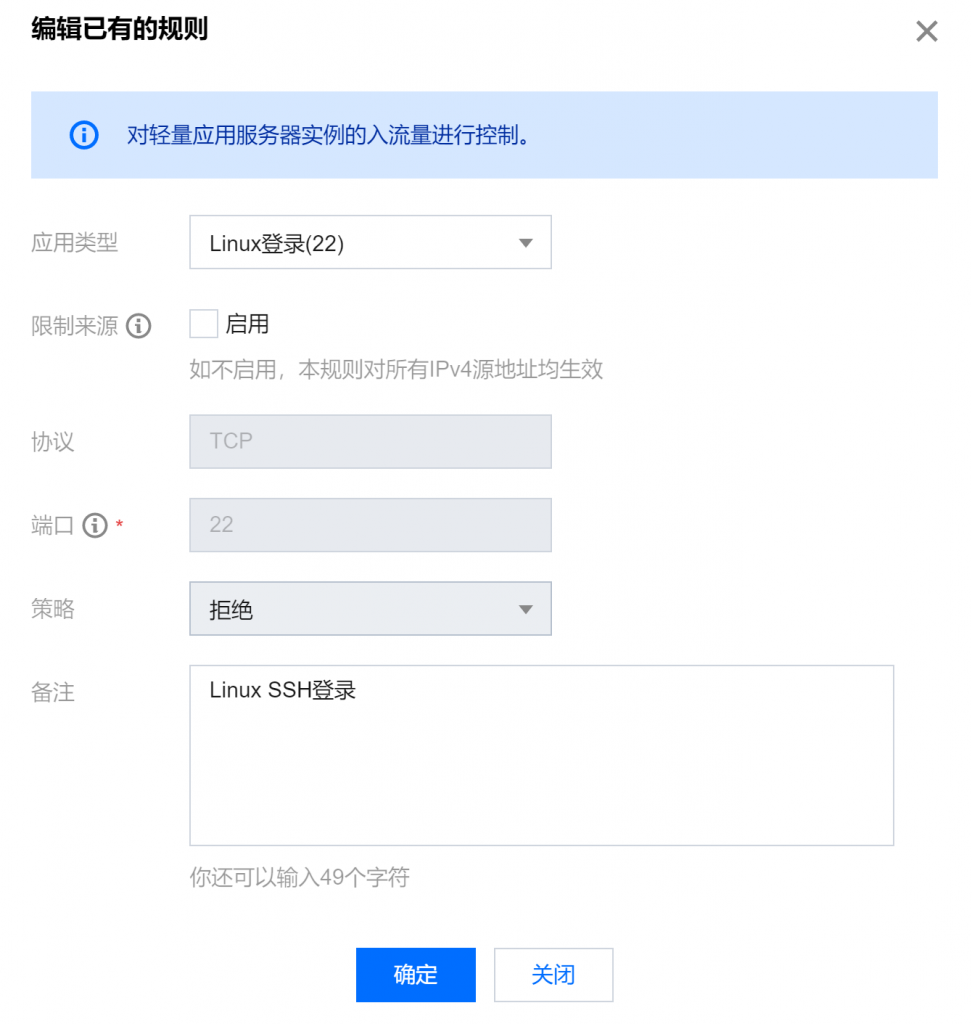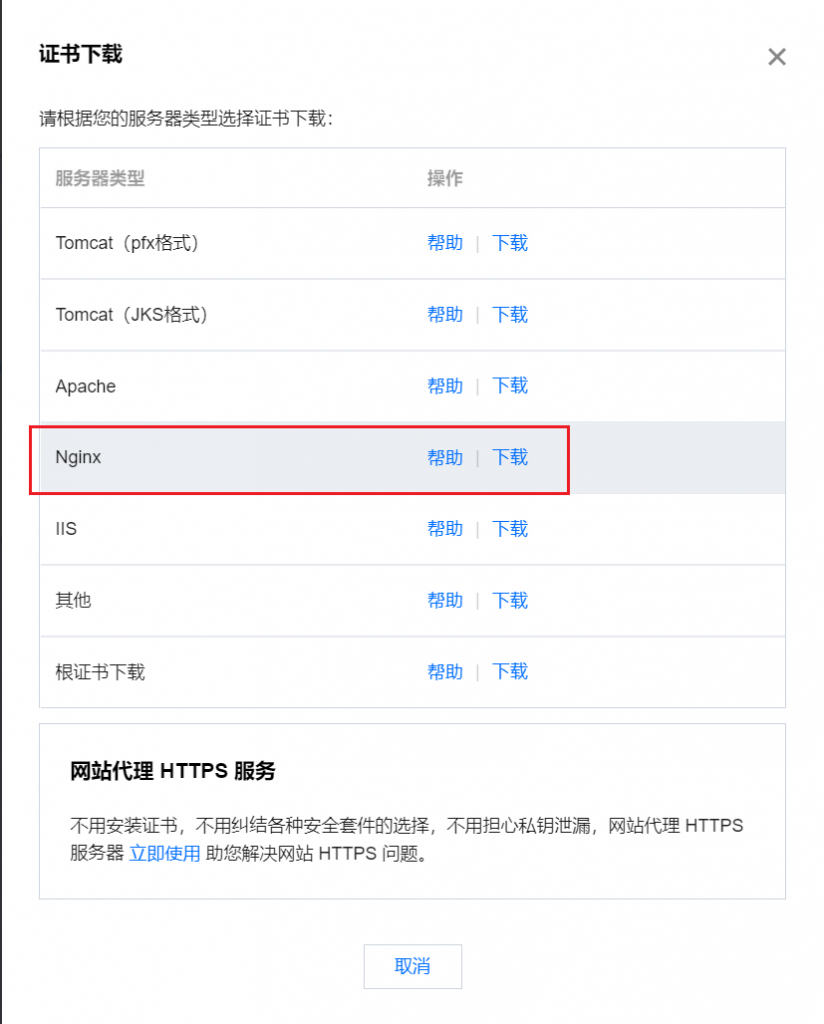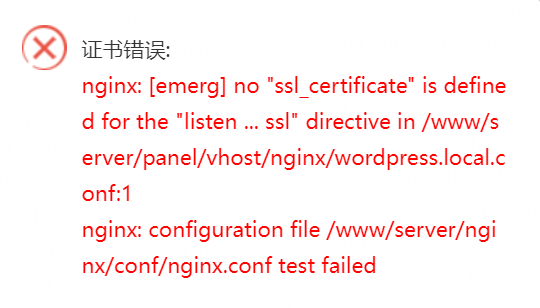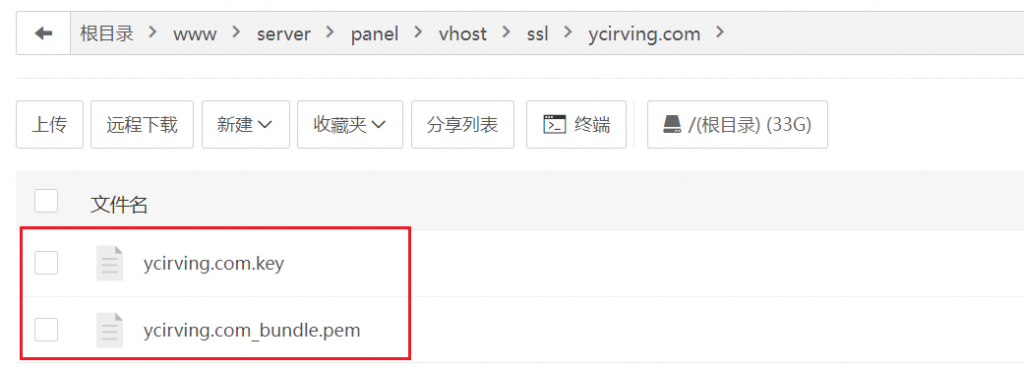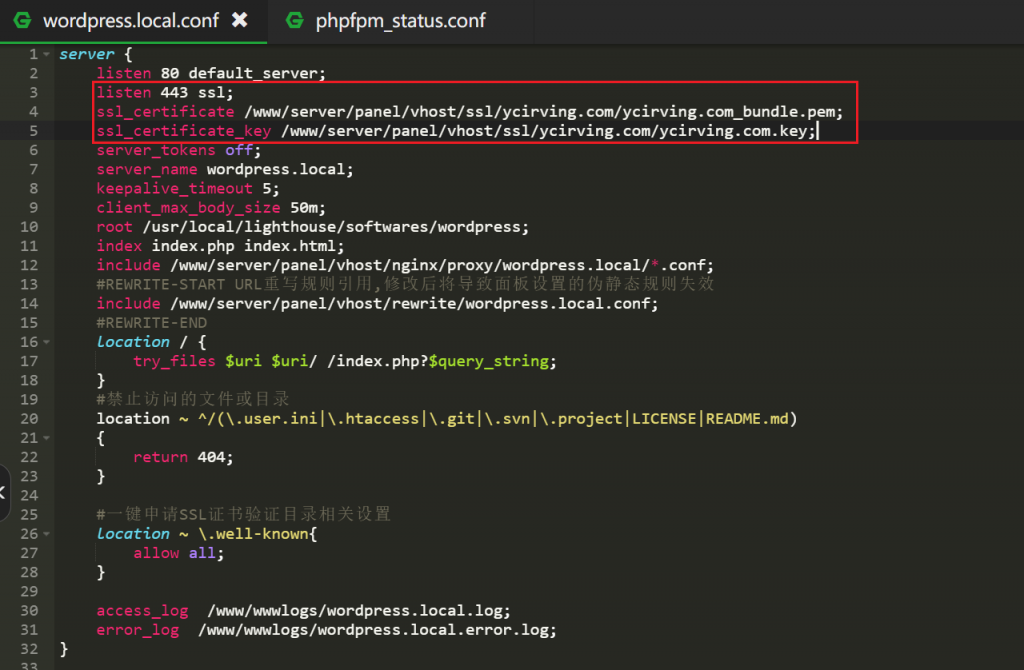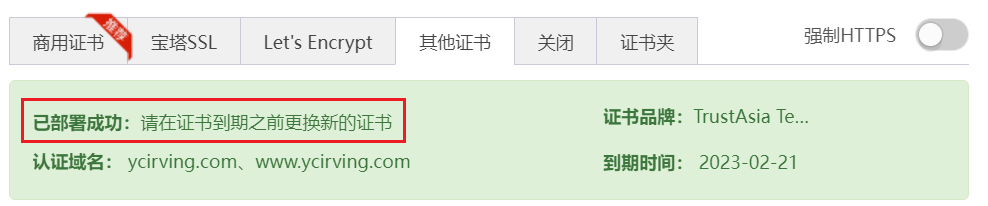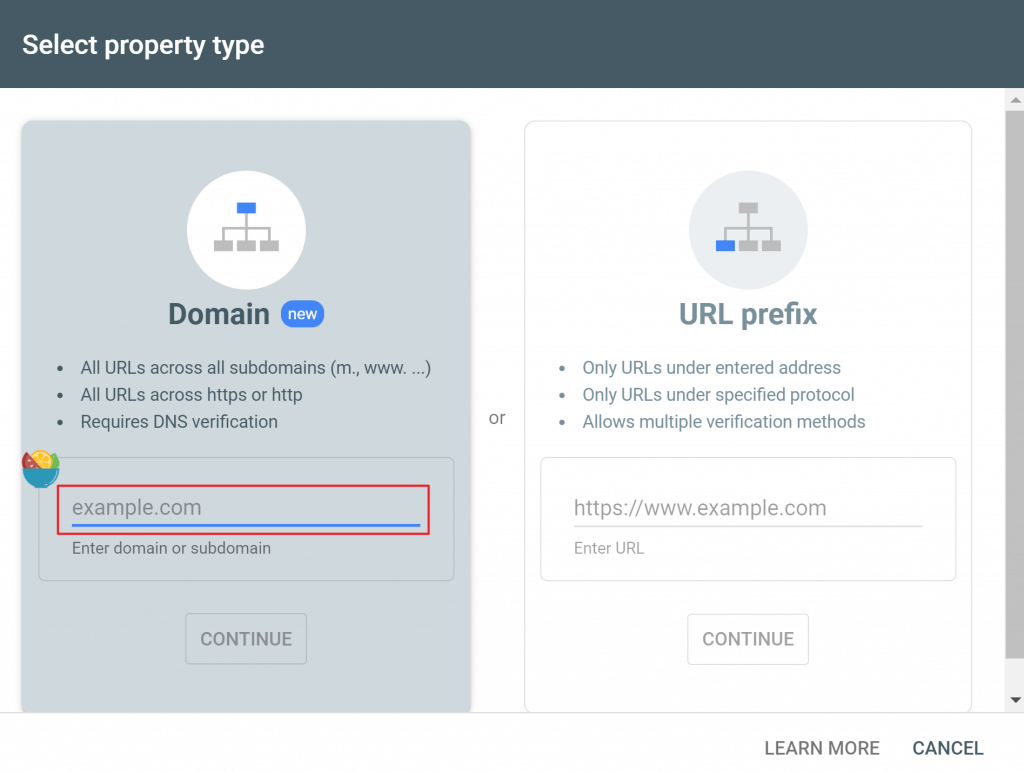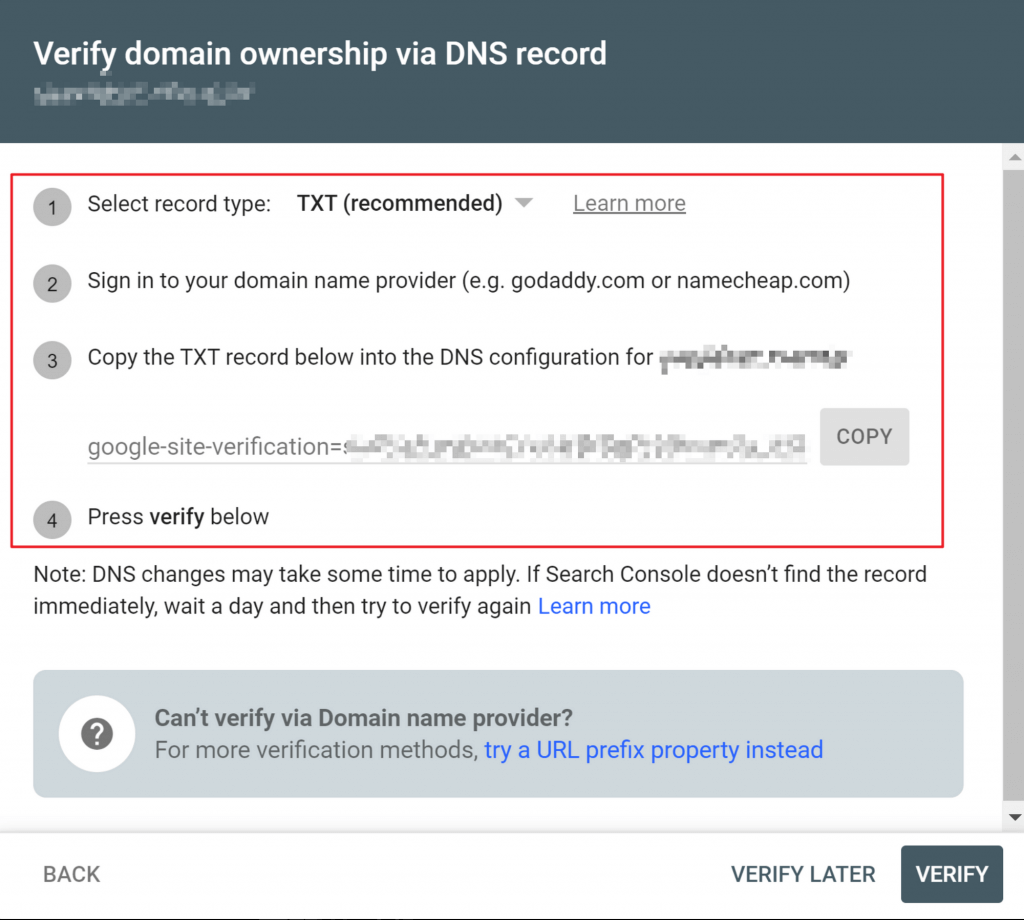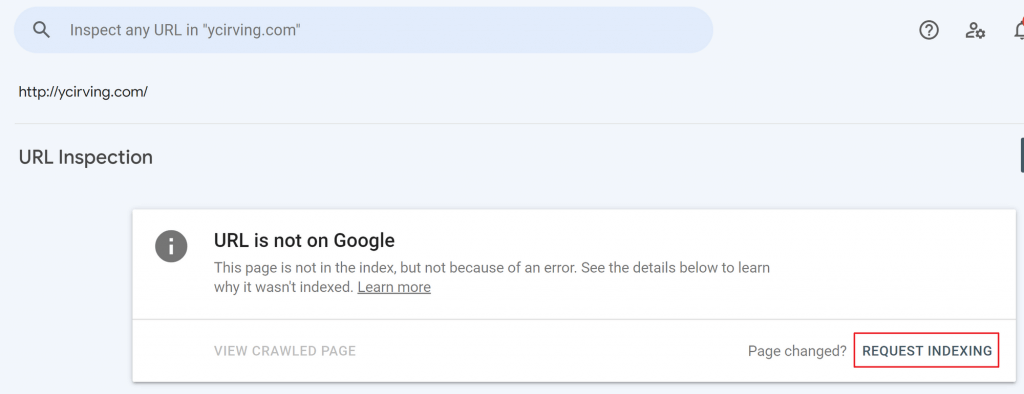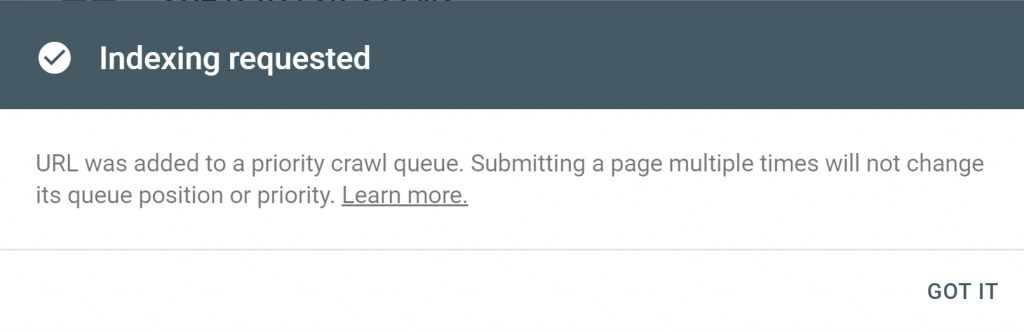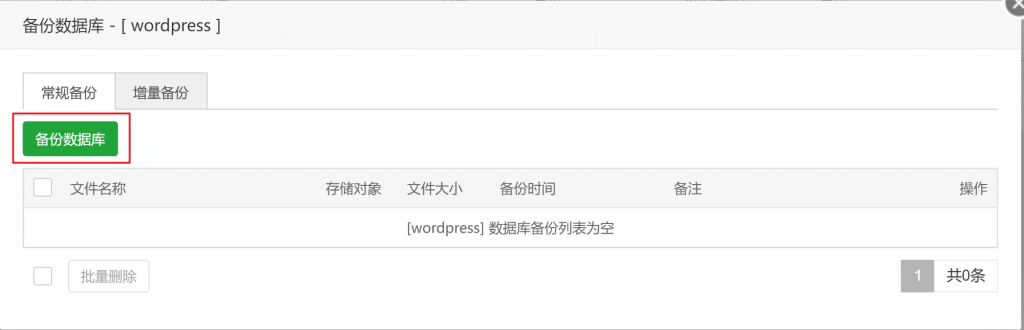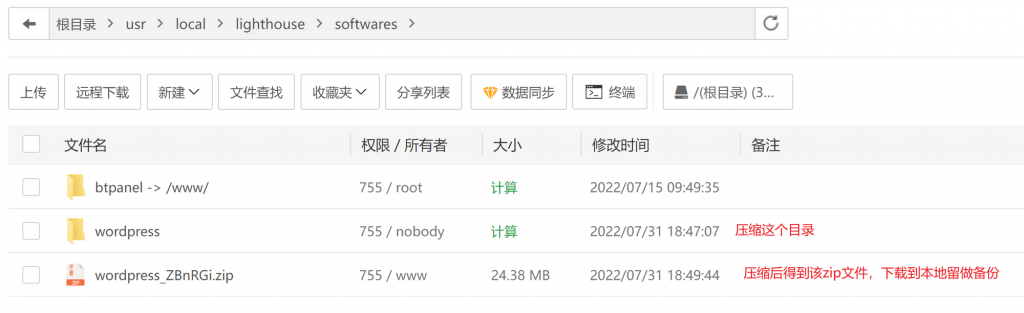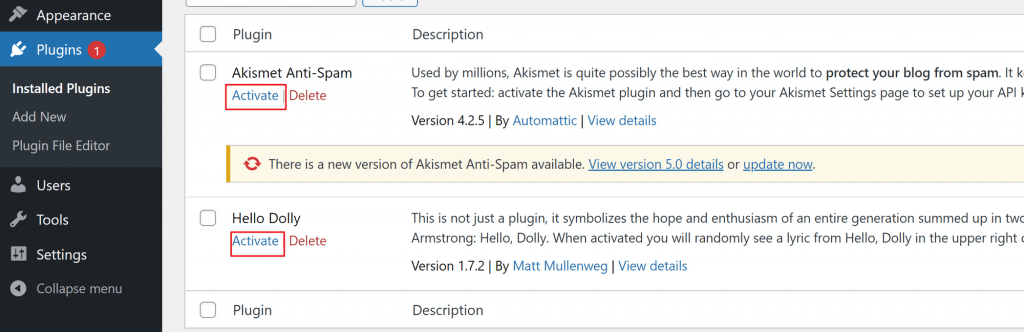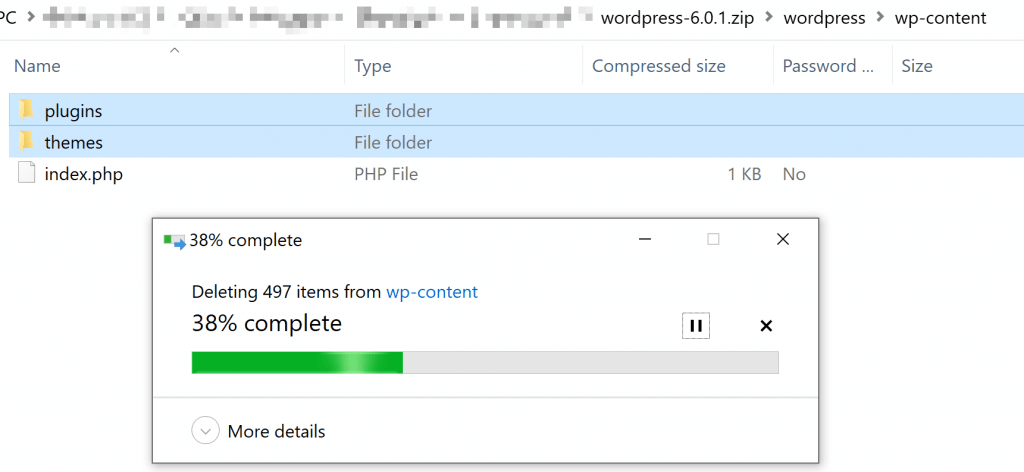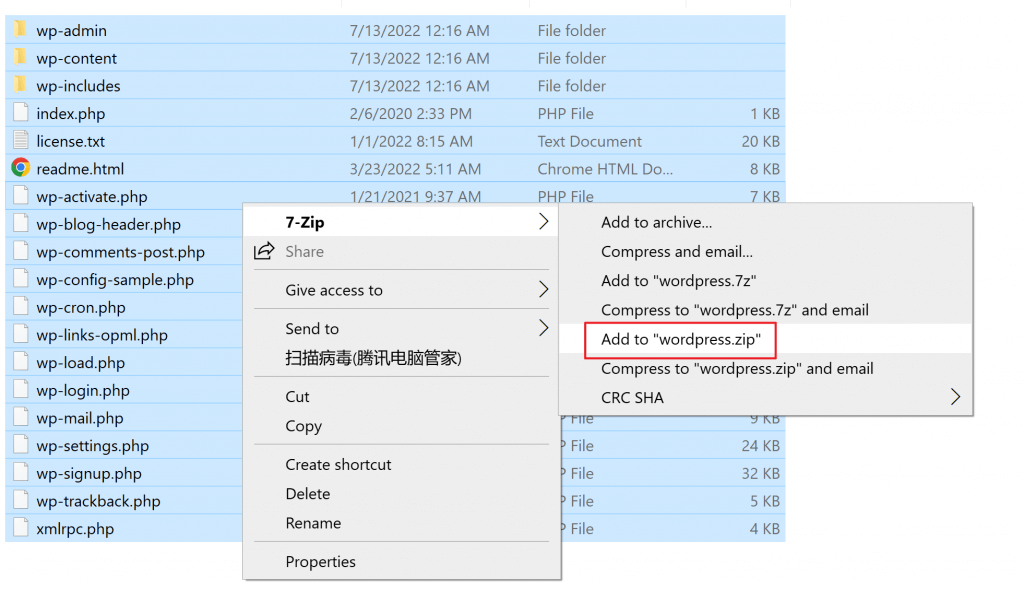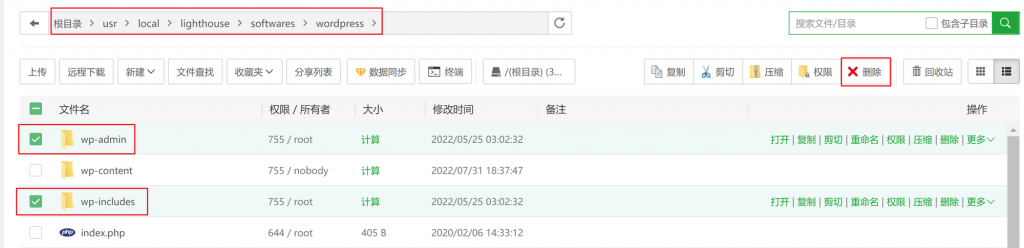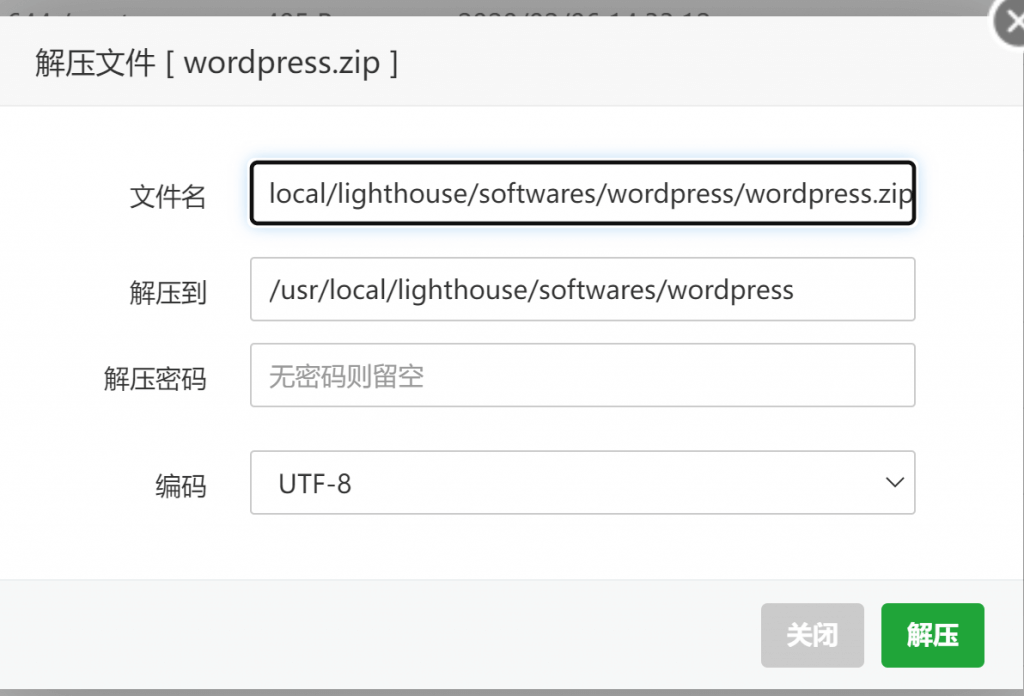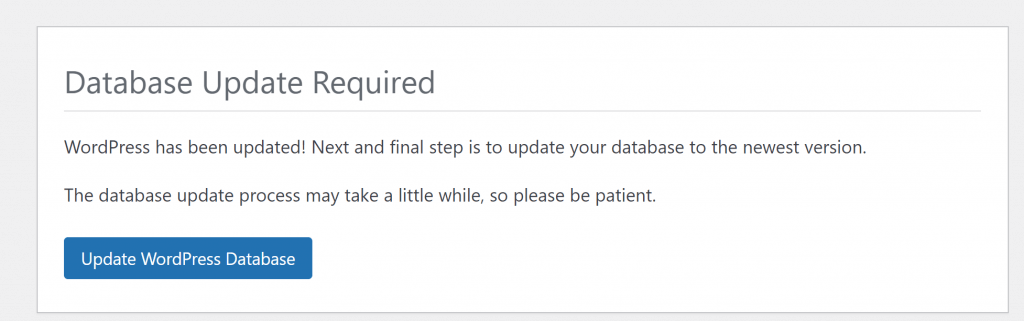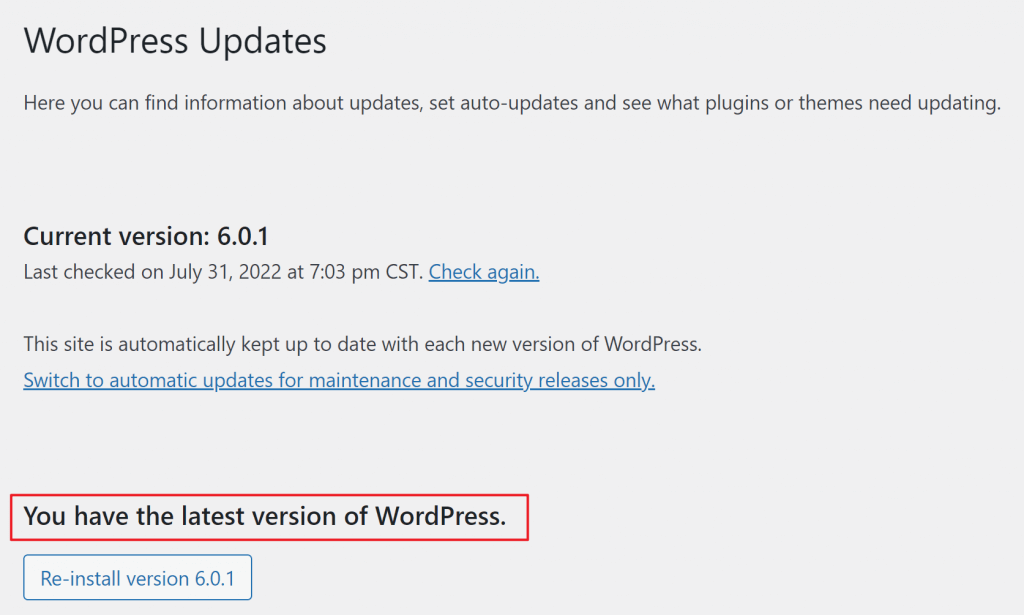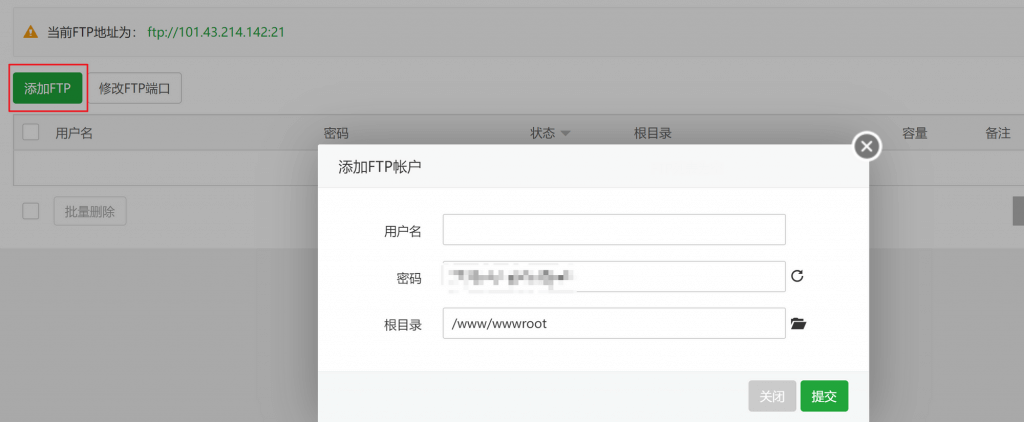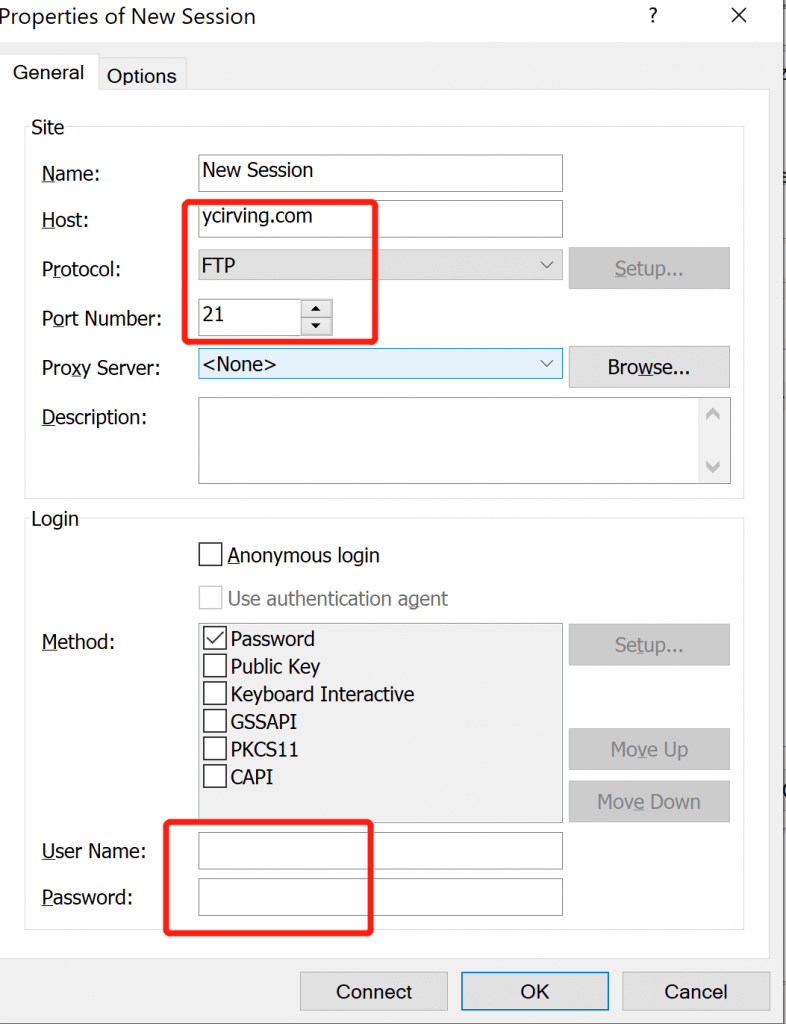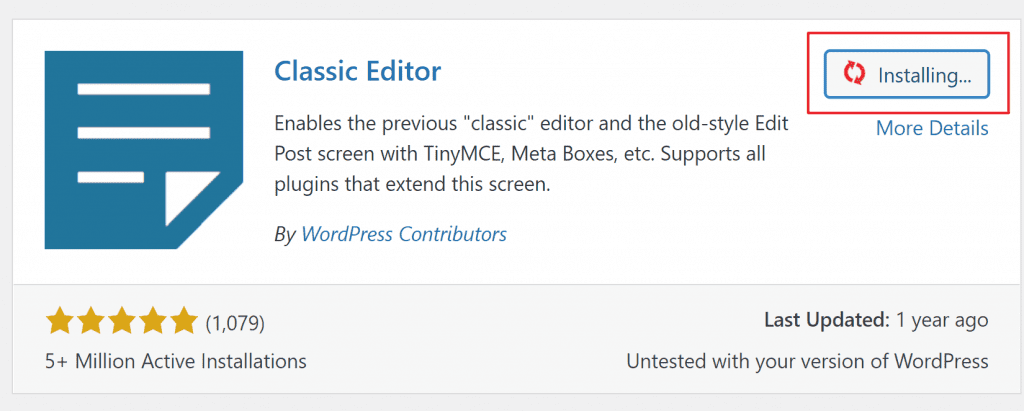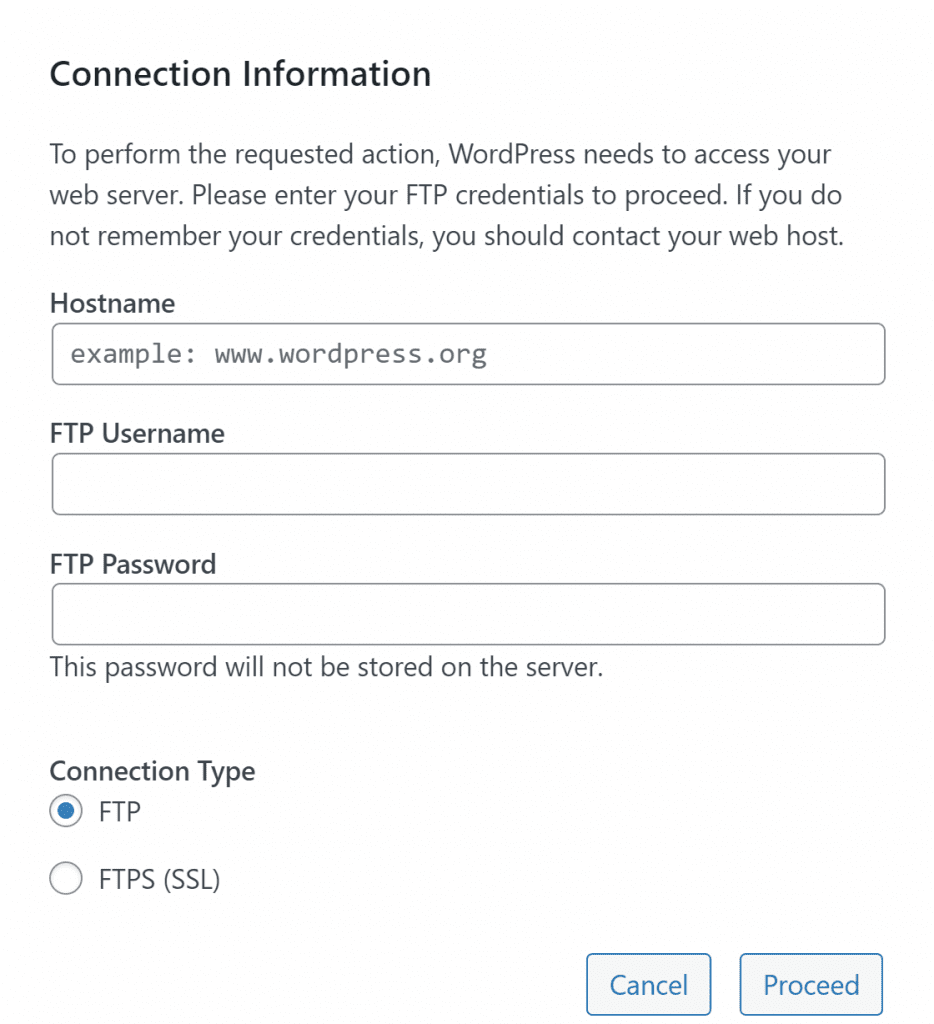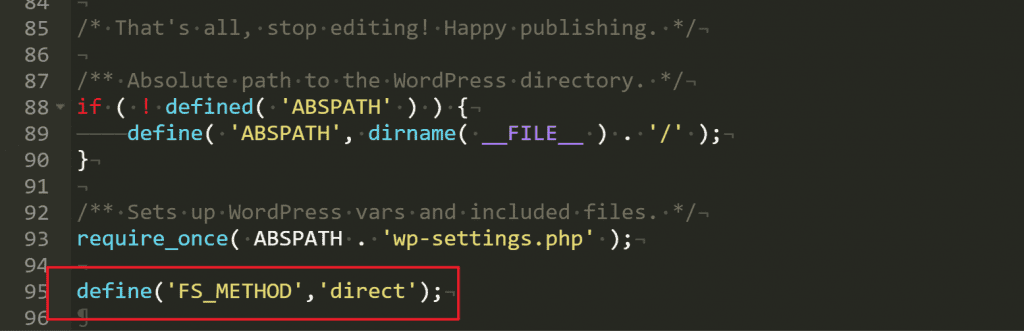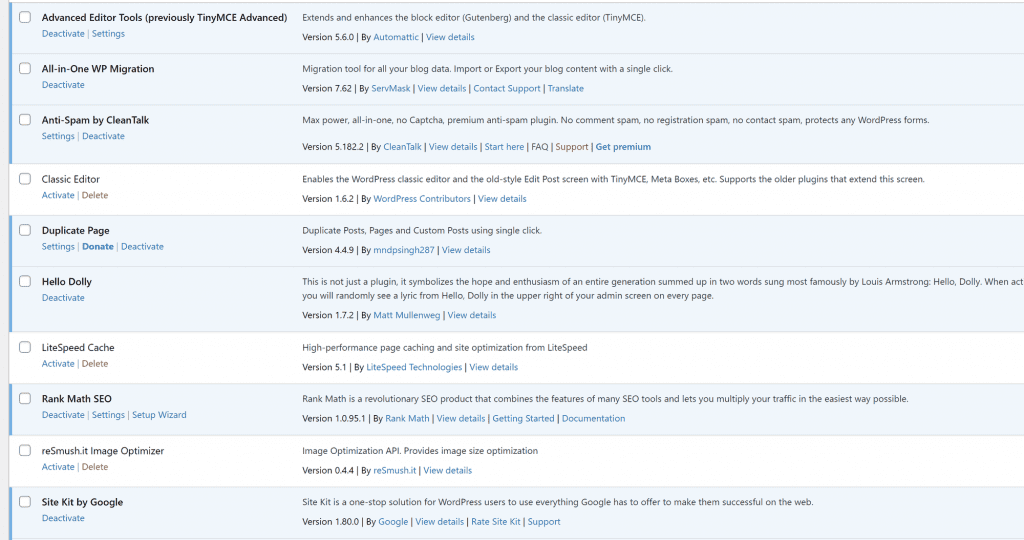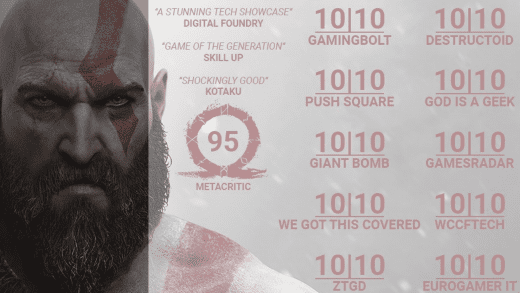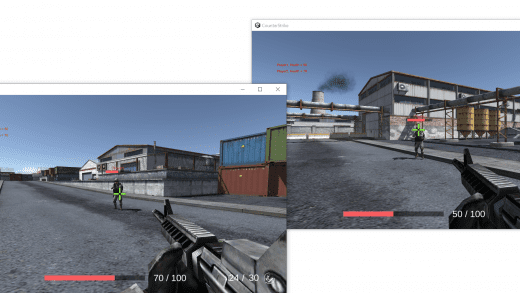恭喜!至此我们已经完成了搭建网站所有必选的操作,顺利的话,你目前应该已经可以正常稳定地访问自己的主页了。本节内容主要针对搭建过程中的一些可选操作进行罗列和介绍,你可以挑选其中对自己有用的部分进行实践。
修改宝塔默认端口
宝塔是一个服务器后台的可视化管理面板,有了它你就无需再对着黑色的终端窗口手敲各种命令了。如果你租赁的服务器镜像中默认安装了宝塔面板,那么为了安全起见,建议修改下宝塔的默认端口,步骤如下:
- 打开服务器控制面板中的“防火墙”,点击“添加规则”,然后将“8888”填入端口号(“8888”为宝塔默认初始端口号,放行该端口后我们才能正常登录宝塔面板),策略选择允许:

- 回到服务器控制面板,点击“应用管理”→找到“宝塔Linux”→复制命令→登录→粘贴命令,这时终端中会打印出宝塔面板的初始用户名、密码和外网登录地址,我们都记下来

- 浏览器中打开外网登录地址→输入用户名和密码→登录,这时你应该可以正常登录到宝塔面板,之后我们进入面板设置→修改面板端口为一个你指定的端口,并且一定要牢记!

- 回到“控制面板”中的“防火墙”设置,找到刚才添加的规则,把“8888”端口改成你刚才指定的端口后保存。最后尝试在浏览器中输入“http://你的外网ip:新的宝塔端口号”,如果能够登录到宝塔界面,则说明端口修改成功。
配置SSH远程访问(不建议)
如果你可以用浏览器正常访问腾讯云的主页,那么配置SSH访问其实用处不大,不过这里也简单介绍下操作,主要参考这篇官方指引
- 打开自己的腾讯云服务器主页,在右上方找到重置密码,给服务器设置一个强度大些的SSH密码,因为外网环境中的攻击远比我想象中的多得多。下图是我自己距离上次登录不超过3分钟的登录信息,提示显示期间已经有19次来自其他IP的失败登录尝试了,足见SSH密码的重要性

- 安装任意一款SSH客户端,如XShell或者Putty,在连接中输入自己服务器的公网IP或者自己的域名,建立连接后输入用户名和密码,即可完成登录
- 当然如果你不需要该功能,也可以在服务器的防火墙页面,把22端口禁掉,这样所有人就都无法通过SSH来访问你的服务器了。值得一提的是,腾讯云内置的一键登录功能还是很方便的,所以如果你没有必须使用SSH登录的需求,完全可以把22端口关掉

安装SSL证书
❗ 安装SSL证书前,请确保已经完成ICP备案,域名能够正常访问
根据官方的文档的描述,安装SSL证书可以让你的网站支持HTTPS,这样不仅更加安全,而且还能够提升网站在搜索中的排名。同时,腾讯云也提供了免费的SSL证书,所以只需要动动手指就能完成配置,何乐而不为
- 进入腾讯云的“SSL管理页面”,点击“我的证书”→“申请免费证书”,填写域名等相关信息,十分钟内就能收到签发的证书
- 证书签发后,在管理页面里找到该证书,点击“下载”,在弹出的界面中选择下载”Ngnix”格式的证书并解压到本地

- 后续步骤可以参考该官方指引,这里也简单记录一下。首先依然是登录宝塔面板→点击“网站”→点击自己的域名→找到”SSL“→其他证书,把上一步中解压后得到的”.KEY“和”.PEM“中的内容复制到对话框中,点击保存。如果能够保存成功,就试一下能否使用”https://+域名“的方式访问自己的主页。但是,我这里点击保存后会报下图的错误,所以需要手动来添加证书

- 首先依然是用宝塔进入服务器路径”/www/server/panel/vhost/ssl/你的域名“,如果有目录不存在就新建一个。之后将其中原来的文件都删掉,把我们解压后的.key和.pem文件传上来

- 打开之前报错信息中涉及的文件”/www/server/panel/vhost/nginx/wordpress.local.conf“,参考下图,在文件开头处插入三行代码,其中后两行中的路径指向的就是刚才添加的两个文件:

- 再次回到宝塔面板的”添加SSL证书“界面,此时已经能够看到证书被添加成功了,同时我们也可以使用HTTPS来访问我们的网站,网站左侧也会出现一个锁头的图标,下图是使用HTTPS和使用HTTP访问主页时,Chrome浏览器地址栏的对比


- 最后,如果你希望用户即使使用HTTP访问,也会被强制跳转HTTPS页面的话,那么可以配置”强制HTTPS“功能,继续将上述的配置文件修改为下图的形式,即我们将监听HTTP请求的服务器单独抽离出来,并且让它强制链接到HTTPS服务器上即可:

💡 最后多说一句,在配置HTTPS时,网上不少帖子会让你修改nginx的主配置文件,目录一般在”/www/server/nginx/conf/nginx.conf“,亲测发现修改这个文件并不能解决问题,有时还会把网站弄崩溃,所以只去修改”/www/server/panel/vhost/nginx/wordpress.local.conf“这个文件即可
更新Google索引
搭建好个人网站后,我还会偷偷去Google一下主页标题里的关键字,看看自己的网站是否能出现在搜索结果中。一个新网站从创建到能被Google到可能会经过几周的时间,不过只要网站名字比较独特,一般都能被检索到。值得一提的是,如果你修改了网站名字,Google并不会立即更新自己的索引,也就是说搜索结果里仍然是更新前的内容,与其等到下次Google更新索引,不如我们手动请求Google来重新抓取我们的网站。请求过程主要参考这篇指引,步骤如下:
- 打开Google Search Console,登录自己的Google账号,然后添加一个新域名

- 弹出的界面中,给出了后续的步骤,核心就是需要在我们的域名解析服务中添加一条额外的解析记录,以证明我们是该域名的管理员。

- 因此我们再次回到DNS服务提供商,我这里就是DNSPod,找到主页域名,点击后选择“添加记录”,然后在弹出的界面中增加一条TXT类型的记录,记录值从上图界面中复制即可:

- 添加好后,我们回到Google Search Console,点击下方的“Verify”按钮,验证可能不会通过,因为添加后并不能第一时间生效,此时我们耐心等待一下。对DNSPod而言,基本一分钟后就可以验证成功。
- 验证成功后,你就能成为该域名的管理员。在上方的检视栏中输入自己的域名,确认后点击下方的请求索引,即可请求Google重新索引自己的网站


更新WordPress
有时当我们登录到WordPress后台时,会看到更新提示,如果有红点强迫症很容易就会去点击”一键升级“,不过此时如果操作不当,很可能导致WordPress和数据库瘫痪,进而使网站无法访问,因此从个人经验来看,升级WordPress一定要多加小心。相比官方提供的一键升级,我更倾向于手动升级,虽然操作麻烦一些,但至少过程更加可控。这里也记录一下我自己的更新操作。
- 备份数据库:这一步很重要,备份后即使升级失败了,你后期还是可以随时恢复网站的所有数据。首先登录到宝塔后台,选择“数据库”,找到标题中包含”wordpress”的条目,点击“备份”,然后点击“备份数据库”,备份成功后把数据库文件下载到本地保存

- 继续在宝塔后台左侧边栏中找到“文件”,导航到路径“/usr/local/lighthouse/softwares”下,勾选“wordpress”文件夹,在右侧选择“压缩”,并在压缩后的文件上右键,选择“下载”,保存到本地留做备份

- 全部备份工作结束,接下来的步骤主要参考这篇指引中的“手动更新”部分。首先登录WordPress后台,在左侧边栏找到“插件”,将所有正在运行的插件关闭掉,即插件下方要显示“Activate”字样

- 登录WordPress的官方下载页面,下载最新版本的zip压缩包并解压。得到的内容结构基本与之前我们备份的结构一致。打开解压后的文件夹,进入”wp-content”,把里面所有的文件夹都删掉,只保留外面的独立文件,我这里就只剩一个index.php文件,如下图所示

💡 有些教程里也说这个“wp-content”文件夹整体都可以删除,但官方文档里只说了删除里面的文件夹。我对比了新旧版本“wp-content”下的“index.php”,发现内容是一样的,所以一般情况下整个“wp-content”都可以删掉,不过不排除未来某个版本会出现例外的情况
- 回到解压文件的“wordpress”根目录,将所有文件选中,然后压缩为wordpress.zip:

- 回到宝塔面板,进入服务器“wordpress”目录,勾选里面的“wp-includes”和“wp-admin”两个文件夹,并点击右上角的删除:

- 然后将本地刚刚打好的压缩包“wordpress.zip”上传到服务器“wordpress”根目录并用宝塔直接解压。解压完成后删掉多余的“wordpress.zip”

- 至此我们就完成了WordPress的更新操作,其实就是用最新的文件替换掉服务器上的旧文件。重新登录WordPress后台,会提示我们升级数据库,点击确定。之后就可以看到我们的WordPress已经是最新版了


💡 官方的更新教程里指出可以使用FTP来进行文件操作,亲测感觉很难用,主要原因是安装目录下的文件数量比较多,通过FTP的方式不论是上传还是删除都很慢,而且还容易遇到权限问题,体验上比直接使用宝塔内置的文件传输功能差了不少。
部署FTP服务器(不建议)
如果只是操作文件,宝塔内置的文件传输功能应该足以应付了,但如果执意要部署FTP服务器,宝塔也提供了方便的配置入口,步骤如下:
- 打开服务器控制面板,找到“防火墙”,开放“21”和“39000-40000”端口

- 进入宝塔后台,在左侧边栏中找到“FTP”,点击“添加FTP”,然后在弹出的窗口中输入用户名、密码和根目录,根目录建议不要太浅,一方面省去了文件夹切换的时间,另一方面还能将FTP与系统中一些重要的文件互相隔离,防止误删误改等

- 下载任意一款Ftp软件如“FileZella”或“XFtp”,地址填外网IP或域名都可以,端口填21,类型选择“FTP”,最后再填入上一步配置过的用户名和密码,即可使用FTP进行登录了。同样,如果你不需要FTP功能,也请记得在防火墙中把相关的端口禁用掉,防止被其他人利用

安装WordPress插件
WordPress强大的功能,很大一程度上得益于多种多样的插件,这一点与VS Code很像。安装各种插件,能够让你的主页在易用性、安全性上再上一个台阶,之前提到的一些问题,比如Google检索、页面脚注等,插件也能帮我们更快更好地完成配置。不过由于我自己目前也才刚开始体验插件,所以还无法对各种插件展开进行介绍,这里就先说明一下我们如何开始安装和使用插件吧。
- 登录WordPress后台,打开“插件页签”,找到“添加新插件”,然后在搜索框中搜索指定插件,点击右上角的“安装”,即可自动安装该插件

- 然而我在点击“安装”时,会弹出这样一个界面,提示我输入服务器的FTP信息,即使配置了FTP后还是会提示“用户名或密码错误”,从而使插件无法被安装和卸载

- 上述问题的解决办法是,在WordPress的配置文件中增加一行,指定我们不需要FTP来进行文件操作。首先我们依然用宝塔面板打开WordPress目录下的配置文件”/usr/local/lighthouse/softwares/wordpress/wp-config.php”,并在文件最下方添加一行代码
define('FS_METHOD', 'direct');,然后保存
- 之后再次登录WordPress,就可以正常安装插件了。另外安装插件后,记得要点击“激活”按钮,才能正式使用插件的功能。附一张目前我在使用的插件目录,也是看了几个油管视频的推荐,挑选了其中我认为有用的插件,后期使用一段时间后如果觉得有什么值得分享的,会专门再写一篇文章详细介绍